أسهل طريقة لحذف جزء من الصورة بخطوة واحدة / درس فوتوشوب
هناك العديد من الطرق والتقنيات لحذف خلفية صورة أو جزء منها
اليوم سنتحدث عن أسهل وأسرع طريقة!
.
.
هذه الطريقة تعمل مع جميع إصدارات برنامج الفوتوشوب
شرح طريقة حذف جزء من الصورة بخطوة واحدة / درس فوتوشوب
بإمكانك استخدام أداة الختم clone stamp tool لحذف جزء من الصورة لكنك ستقوم بجهد كبير حتى تحصل على نتيجة دقيقة، لحسن الحظ يوجد طريقة أسهل بإمكانك استخدامها للوصول إلى نتيجة أفضل. تابع الشرحتعد هذه الأداة هي الأنسب لإزالة جزء من الصورة بحث تعطيك التحكم الكامل والسهولة في العمل..
في هذا المثال سأقوم بإزالة الشخصية الواقفة في المنتصف:
How to Use Content Aware Fill
أولا قم باختيار أداة Lasso tool('Shortcut 'L)
أو أداة Patch tool
('Shortcut 'J)
ثم قم بتحديد الكائن/العنصر الذي ترغب بحذفه من الصورة
بعد اختيار العنصر انتقل لقائمة Edit
ثم اختر خيار Fill
ومن ثم Use : Content Aware
(ملاحظة: بعض إصدارات الفوتوشوب الحديثة يتواجد خيار Content aware Fill مباشرة بقائمة Edit)
النتيجة:
الصورة قبل وبعد:
انتهى.



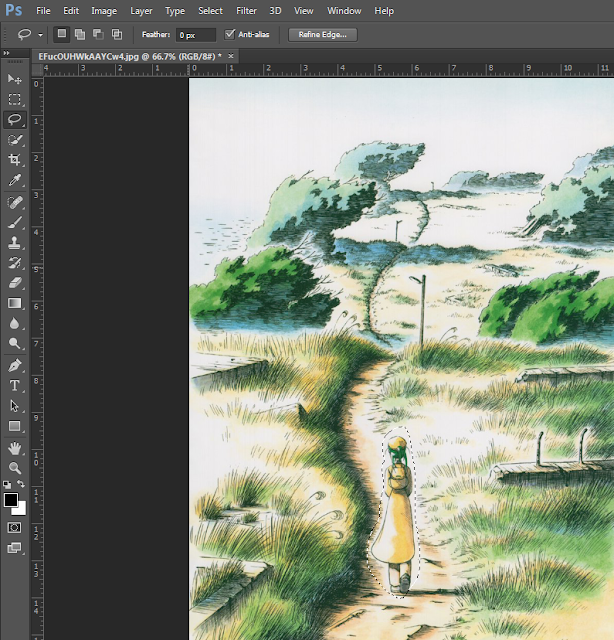

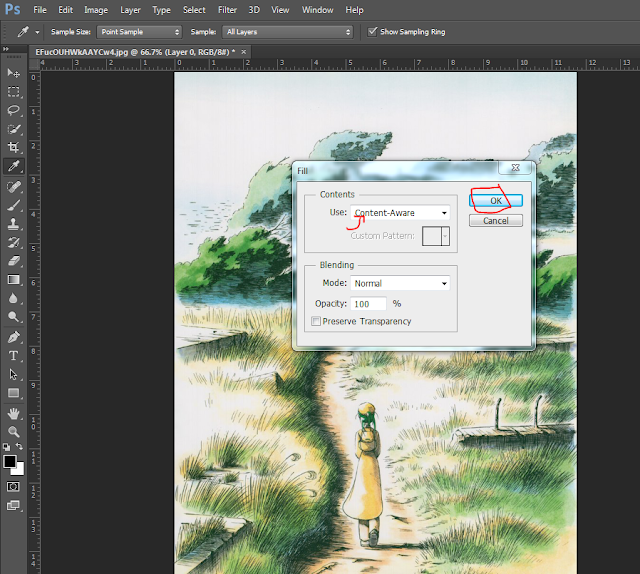
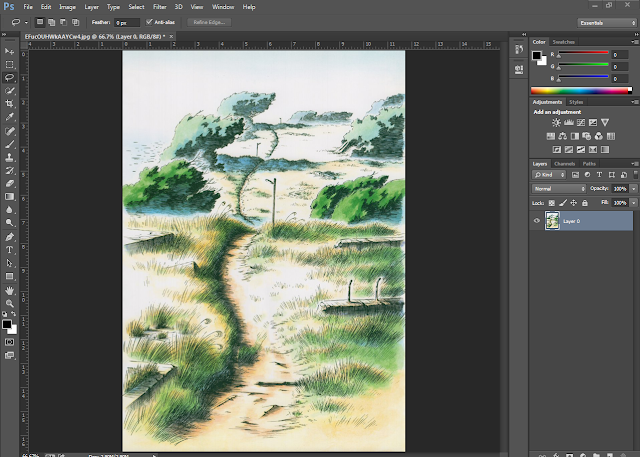













التعليقآت